製品紹介
GibbsCAM - お知らせ

2022年9月8日(木)
Windows10/11で古いGibbsCAMが起動できない(キータイプHASP編)
【ライセンスキー(ハードキー)用USBドライバ(HASPドライバー)の置換えに関して】
※これらの手順は、Windows10/11でGibbsCAMを起動する際の’ハードキーが認識されません」メッセージが表示される場合、または、ライセンス認証の際にUSBキーが認識されないエラーが表示される場合の問題を修正するのに役立ちます。
下記方法は、USBキーがHASPに対応した手順です。
リンクよりUSBキーの形式がHASPである事を確認してから実行願います。
※HASPドライバの置換え作業によりHASP形式のUSBデバイスドライバが初期化されます。GibbsCAMキー(ハードキー)と同様のドライバ形式(HASP)を持つ、別のソフトウェアをご使用中の場合、クリーンアップにより使用出来なくなる場合があります。恐れ入りますがお客様の責任の下、ご使用頂けますことを予めご了承下さい。
【手順】
事前作業
1.ハードキー(USBキー)の種類を確認します。
今回の問題は、HASP形式のUSBキーを対象としてます。
| HASP:(ハスプ) ※今回の問題について、対象の形式です。 |  |
2.HASPドライバーインストールプログラムを←リンクからダウンロードします。
3.下記の手順に沿って、HASPドライバーを置換えます。
1.起動中のGibbsCAMを終了します。(ハードキーはまだ抜かないでください)
2.「デバイスマネージャー(「スタートボタン」を右クリックで一覧から)」を起動。
3.「デバイスマネージャー」の一覧から「ユニバーサル シリアル バスコントローラー」の配下にある。
(ア)「Sentinel HASP Key」
(イ)「Sentinel HL Key」
(ウ)「Sentinel USB Key」
について各デバイスを右クリックから「デバイスのアンインストール」をクリックします。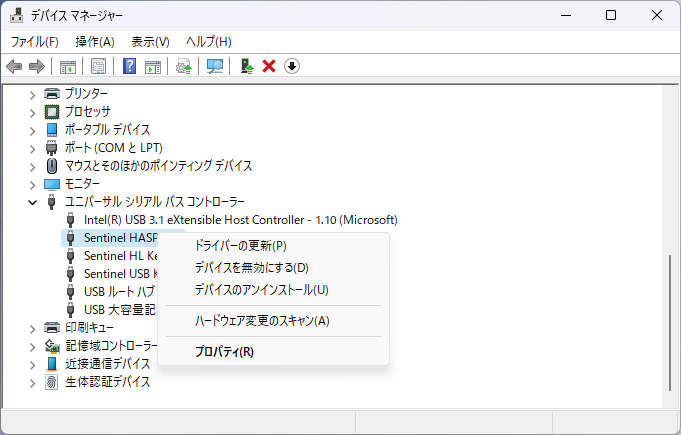
4.次にデバイスの「アンインストール」画面から「🔲このデバイスのドライバーを削除しようとしました」のチェックをONにして、「アンインストール」を実行。これを3.-(ア)(イ)(ウ)について繰り返し実行します。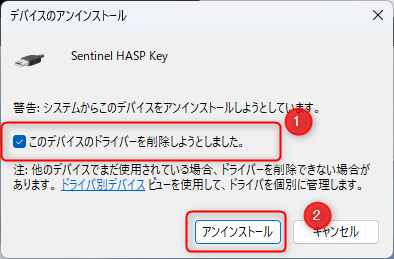
5.3つのデバイスのアンインストール後、ハードキーを取り外し、パソコンを再起動します。
6.再起動後、「haspドライバーインストールプログラム」を、対象のパソコンのフォルダにコピーします。
※(この説明では、Cドライブの直下に保存しています。)
7.管理者権限で「コマンドプロンプト」を立ち上げます。
※(スタートボタンを右クリックから「検索」を開き、「ここに入力して検索」に「コマンドプロンプト」を入力、右の「管理者として実行」をクリックします。タイトルバー「管理者:コマンドプロンプト」でコマンドプロンプトが起動します。
Microsoft Windows [Version 10.0 19045.26787]
(c) Microsoft Corporation. All rights reserved.
C:¥Windows¥System32>
「C:¥Windows\System32>」が黒い画面に白いテキストで表示されます。
8.「コマンドプロンプト」から、「カレントディレクト」を「HASPDINST.EXE」が保存されたディレクトリ(今回はC:¥)に変更します。
Microsoft Windows [Version 10.0 19045.26787]
(c) Microsoft Corporation. All rights reserved.
C:¥Windows¥System32>CD ¥
↑コマンドを入力しキーボードの[Enter Key]を押します。
9.「コマンドプロンプト」で「haspdinst.exe -purge -r」を入力、「ENTERキー」を押します。
小さいウインドウが開きます。処理完了後、表示される「OK」ボタンを「クリック」してウインドウを閉じてください。
C:¥>haspdinst.exe -purge -r
↑コマンドを入力しキーボードの[Enter Key]を押します。
(ここで一旦Windowsを再起動してください。)
10.続けて「コマンドプロンプト」で「haspdinst.exe -i」を入力、「ENTERキー」を押します。
小さいウインドウが開きます。
C:¥>haspdinst.exe -i
↑コマンドを入力しキーボードの[Enter Key]を押します。
11.処理完了後、表示される「OK」ボタンを「クリック」してウインドウを閉じてください。
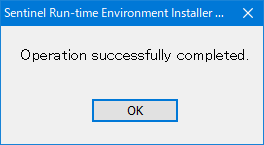
12.「コマンドプロンプト」を終了します。
13.「ハードキー」をPCに挿入します。
14.「デバイスマネージャー」を再び開きます。
「Sentinel HASP Key」
「Sentinel HL Key」
「Sentinel USB Key」
が表示されている事を確認ください。
15.ドライバーの置き換えは完了です。GibsbCAM12を起動してください。
※(ライセンス認証がまだの場合、ライセンス認証を実行。ライセンスファイル発行してください。
※V12ライセンスファイル(license-–.lic)をお持ちの場合、V12用ライセンスファイル保存先「C:¥ProgramData¥3D Systems¥GibbsCAM¥LicenseData¥12.0」へコピー後、GibbsCAMV12を起動してください。
作業は以上です。

