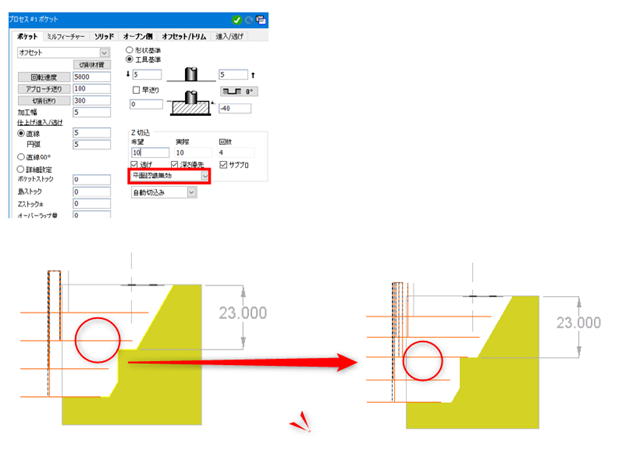製品紹介
GibbsCAM - 小技集

GibbsCAM 小技集
ALL Ver
T1
便利なショートカットキー その1
A1
T2
便利なショートカットキー その2
A2
輪郭加工プロセス作成時の黒四角点移動をドラッグではなく、[Shift + Ctrl]を押しながら移動先図形をクリックすることでも行なうことができます。
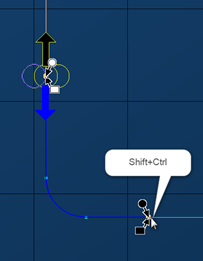
T3
便利なショートカットキー その3
A3
![]() と同じ機能です。
と同じ機能です。
T4
入力枠の便利機能 その1
A4
入力欄クリック、カーソル移動後、[Shift+Alt](全座標取得)または[Alt](カーソル所在座標取得)を押し、任意の点図形、もしくは3Dモデルの任意の面をクリックすることによって、座標(又は半径)を取得できます。
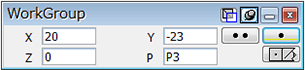
T5
入力枠の便利機能 その2
A5
入力マス内での計算が可能です。四則演算ができるが左項から順番の計算になります。M(ミリ変換)、I(インチ変換)、R(平方根)、S(サイン)、C(コサイン)、T(タンジェント)
T6
図形作成便利機能 その1
A6
作図機能で結合点にコーナー処理を行う場合、結合点を含む図形をダブルクリックし、図形に含まれるすべての結合点をコーナー処理の対象にすることが可能です。
T7
図形作成便利機能 その2
A7
図形エキスパートを利用した図形編集が可能です。寸法の変更、面取りとR面取りの変更ができます。面取り、R面取りの削除も可能です。(通常は作成し直し)
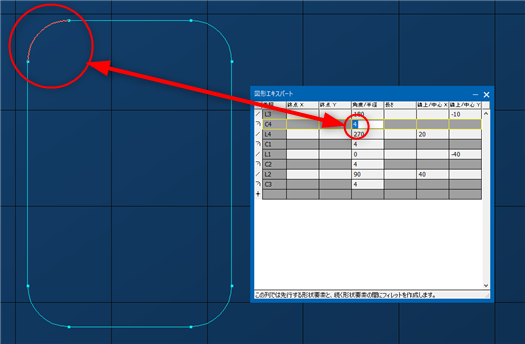
T8
既存点の座標変更
A8
図形作成の点メニューの座標入力にて、Pの箇所に既存点番号を設定して、新座標を入力し点作成を行うと点を接続した状態で移動ができます。
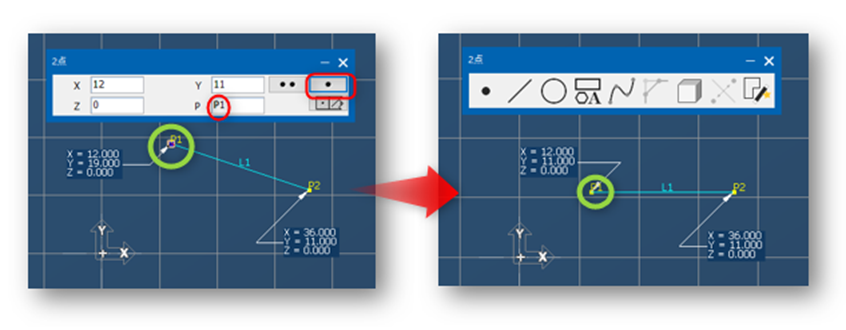
T9
ビューコントロール便利機能
A9
ビューコントロール中央右ドラッグで同期ローテーションを行います。
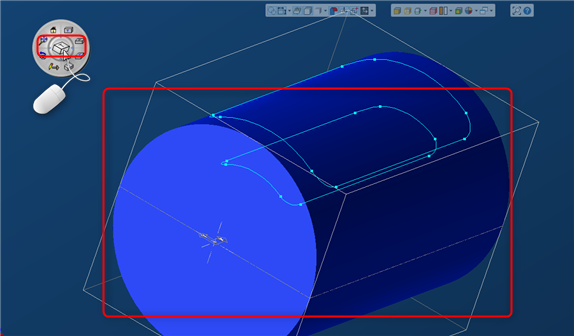
T10
2D図形を利用したカスタムホルダー作成
A10
工具登録画面の「カスタム」で「輪郭」を選択後、ホルダー形状として使用する輪郭を選択します。「選択した輪郭を使用」押すと、選択した輪郭をホルダーとして設定できます。
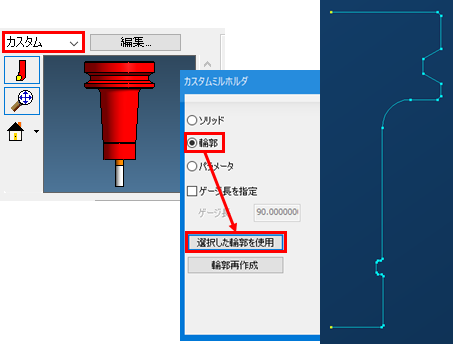
T11
輪郭加工の開始、終了点の移動
A11
輪郭加工プロセス作成時に白丸点、黒丸点を右クリックし「開始および終了点の移動量」を使用すると図形端からのアプローチ、逃げ量を数値指示できます。
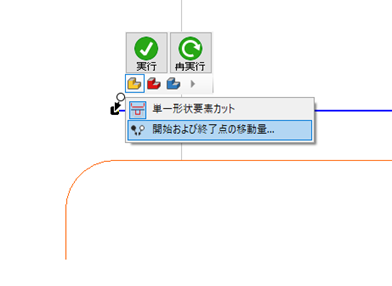
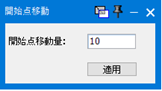
T12
加工パス作成便利機能 その1
A12
図形2.5次元ポケットで、島、ポケットを利用し角度が違う加工ができます。
ポイント:本来ない島をポケット側面になるように、若干の隙間で島形状を作成します。
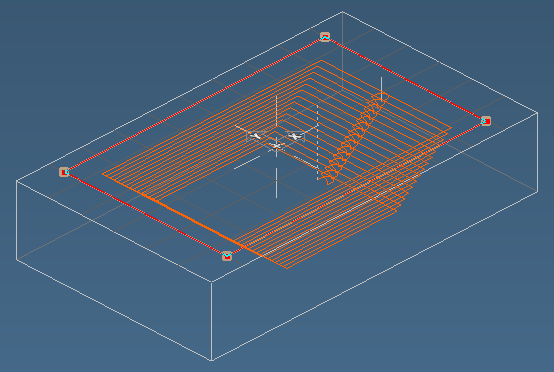
T13
加工パス作成便利機能 その2
A13
ソリッドモデルを対象に、面選択ポケット加工プロセス作成する際に、側面も選択することでオーバーハング状態として加工パスが作成されます。
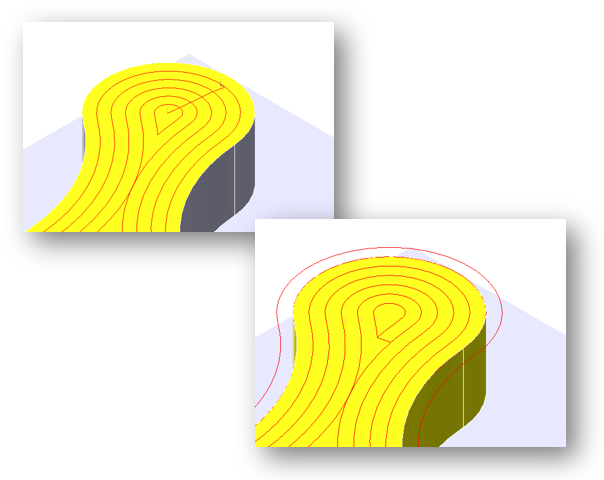
左:側面選択あり 右:側面選択なし
T14
POST出力の拡張子変更
A14
「ファイル」の「選択項目」「インポート/エクスポート」「ファイルの拡張子」で出力プログラムの拡張子をNCF以外に変更可能です。
(Ver12以前は「選択項目」「ファイル」で変更可能です。)
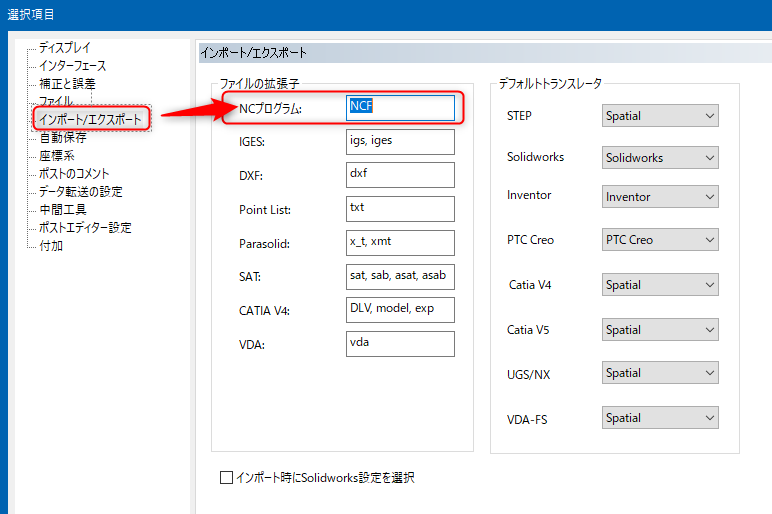
T15
プログラムのコメント出力
A15
ポスト出力の際、コメント挿入で出力するコメント種別を選択できます。「ファイル」の「選択項目」「ポストのコメント」から出力したくないコメントのチェックをはずして下さい。
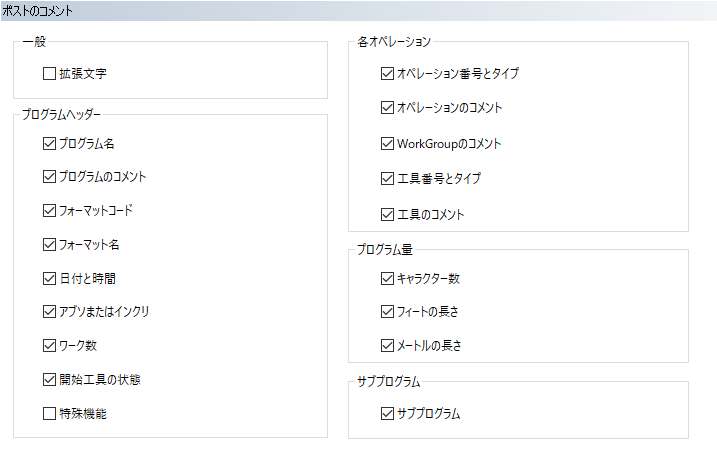
※ポスト内部で制限してあるものについては効果がない場合があります。
T16
簡単座標系操作 その1
A16
座標系使用時に図形を右クリックして、属している座標系名を選択するとその座標系に変更が可能です。
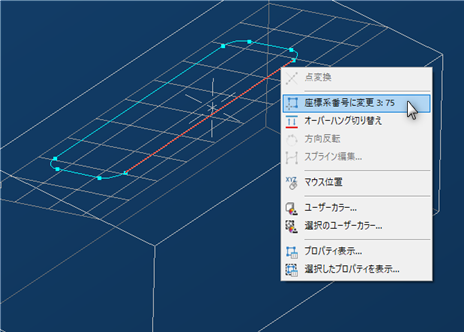
T17
簡単座標系操作 その2
A17
座標系作成の際、2点、1直線選択にて、直交座標系を作成できます。
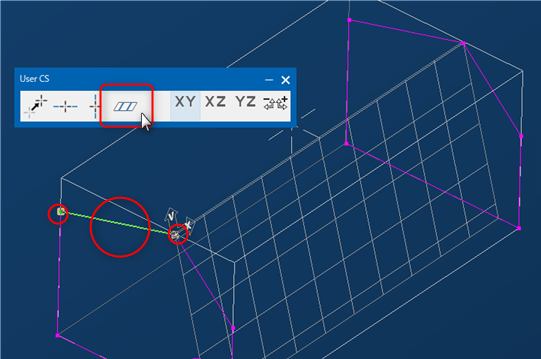
T18
簡単座標系操作 その3
A18
3Dモデルの平らな面を選択して、面に平行な座標系を作成できます。
T19
簡単座標系操作 その4
A19
座標系作成メニューバーを右クリックし「新規座標系定義」の「図形参照」をチェックしておくと、図形が作成してある座標系を変更しようとした場合、別の座標系を新規に作成し、図形が移動することを防げます。ただし座標系が増えすぎる場合があります。
T20
簡単座標系操作 その5
A20
(Advanced CS) ショートカットキーとして、[Ctrl + M]を押すと現在作業している座標系に属している図形(青、黄)のみを選択することができます。
T21
簡単座標系操作 その6
A21
(Advanced CS) 平面を設定できる図形を選択し、ショートカットキーとして [Alt]+「座標系変更」 ![]() を押すと、選択図形に現在の座標系を移動できます。ただし、座標系原点は指示できません。
を押すと、選択図形に現在の座標系を移動できます。ただし、座標系原点は指示できません。
T22
簡単座標系操作 その7
A22
(Advanced CS) 平面を設定できる図形を選択し、ショートカットキーとして [Ctrl]+「座標系変更」![]() を押すと、「新規座標系」をクリックせずに新規座標系を作成して平面を変更します。ただし、座標系原点は移動しません。
を押すと、「新規座標系」をクリックせずに新規座標系を作成して平面を変更します。ただし、座標系原点は移動しません。
T23
図形の巻き付け
A23
(4axis)修正メニューの「円筒図形(回転)」を使用すると展開図形のZ高さを半径値とした円筒に巻きつけた図形に変換することができます。ただし、4軸以上で、A、B軸にのみ有効でC軸には対応しません。変換後に「座標系変換(HVD)」を使用することでC軸上に配置可能です。
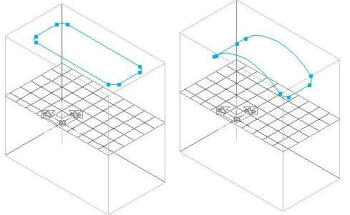
T24
ソリッドの穴埋め
A24
(3D)「ソリッドのステッチ解除」で穴埋めができないソリッドモデルで、空洞の上部のシートを作成し、ソリッドモデルとシートを一緒に選んで加工パスを作成すると、シートモデルが回避サーフェスのようになり削り込みを防止できます。
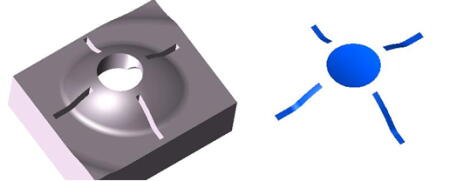
T25
表示から新規座標系作成
A25
正確さを必要としない程度の加工座標系を作成する場合、トラックボールにて表示向きを変更後、座標系作成メニューバーを右クリックし、「表示から新規座標系作成」を選択すると任意面が作成できます。
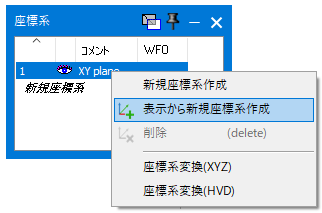
T26
元モデルを残してブーリアン演算を実行する方法
A26
ソリッドモデルのブーリアン演算時、[Alt]キーを押しながら実行すると元のモデル残して表示することができます。
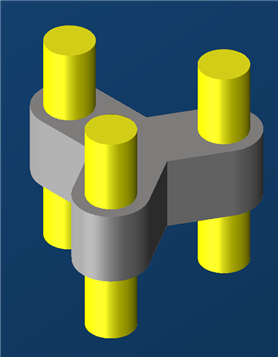
T27
貫通穴ソリッドモデルの作成
A27
ソリッドモデルを延長メニューで作成時、外側、内側の2図形を選択して作成すると内側の形状で抜いたモデルが作成できます。
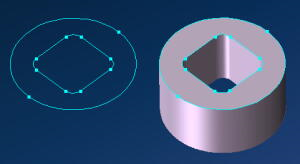
T28
ソリッドモデルのステッチ解除
A28
ソリッドモデル作成機能の「ステッチ解除」は、面取り、フィレット部でも有効な場合があります。
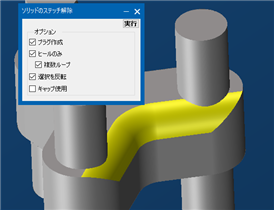
T29
プロファイラー機能を利用した加工
A29
ソリッドモデルからプロファイラー機能で輪郭線を表示し、図形を作ることなくその輪郭線を利用して加工ができます。
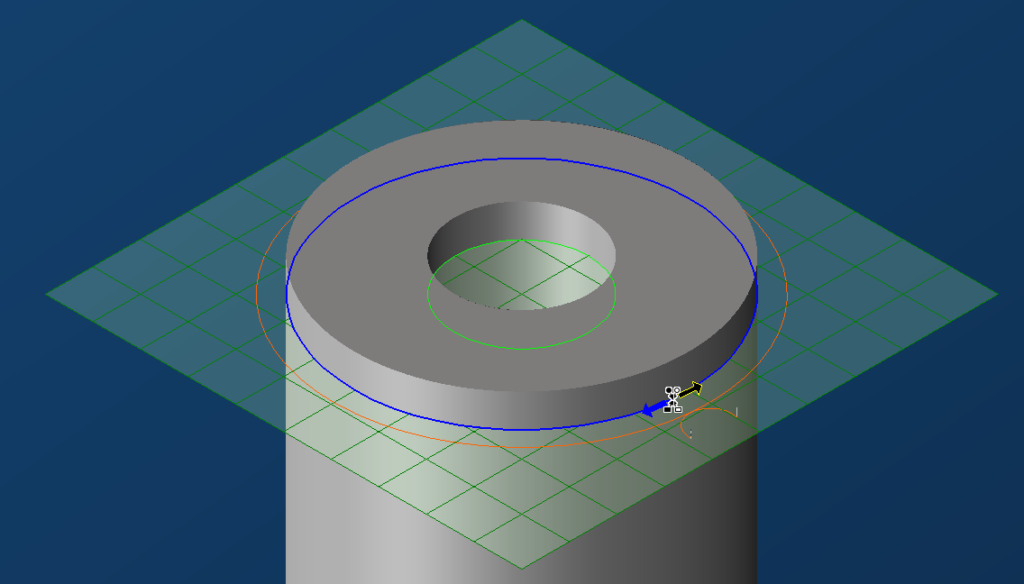
T30
ソリッドモデルの平面認識加工
A30
ソリッドモデル対象に、輪郭、ポケット加工時、「平面認識パス追加」もしくは「各パス後に平面認識」を設定するとソリッドモデルの平面部に加工パスを追加できます。